Photoshop Tutorial : Earth manipulation
Hey, you have started Photo manipulation on Adobe Photoshop. Have you Ever tried to imagine hoe does it look if we slice the earth from horizontally? and how does house look? I know we are on the edge of the Earth. But how does it look? Today we are going to see this on this tutorial, Earth Manipulation.
Images we need:
Step 1:
Open Adobe Photoshop (here I am using Adobe Photoshop Cs6). Name the file you want to give (I named it Earth Manipulation). Make the width 2400 pixels, height 1800 pixels and Resolution 72 pixel per inch. Leave the color mode RGB color 8Bit and Background color white. Click Ok.
Step 2:
Place the Earth image on the canvas. Select Magic Wand Tool from the toolbar. Click on the background on the earth to select the background of the earth. Select Inverse from Select > Inverse. Now go to Refine Edge by clicking Refine Edge or Select > Refine Edge ( Alt + Ctrl + R). Keep Smooth 12 px, Feather 0.5 px and Output to selection. Click Ok.
Step 3:
Click on Add Layer Mask ( ) icon. Now the background of the image is removed.
Step 4:
Select Rectangular Marquee Tool from the toolbar. Select half of the earth. Then select Brush Tool and draw inside the selection to cut out the half of the earth. Make sure the foreground color is black. When the selection is fully cleared, go to Select > Deselect or press Ctrl + D.
Step 5:
Now select Ellipse Marquee tool and make a selection so that we make it the surface of the earth. Select Add New Layer by clicking Add New Layer( ) icon or Ctrl + Shift + N. Now add color(#1a3304) to selection. Place the ellipse on the earth. Press Ctrl + D or Select > Deselect.
Step 6:
Place the house image on the earth surface. (Adjust the size of the house by pressing Ctrl + T or Edit > Free Transform)
Step 7:
Select Create Adjustment Layer ( ) icon to add an adjustment layer. Select Curves. Drag it to the lower right side to make the image darker.
Step 8:
Place the cloud image. Increase the size of the cloud image by pressing Ctrl + T. Bring the sky image layer down of the sky image. Now it looks like this
Step 9:
Select the earth image layer. Make a duplicate of it by Ctrl + J or right-click on it and select duplicate layer. Now select the duplicate layer and go to Edit > Free Transform > Flip Vertical. Drag the duplicate image down of the earth image. Decrease the opacity to around 40 - 45% so that it looks reflection.
Step 10:
Select new layer by pressing Ctrl + Shift + N or clicking ( ) icon. Press Ctrl + Backspace to color the layer black as the foreground color is Black. After this go to Filter > Render > Lens Flare. Select the lens type 50 - 300mm zoom, adjust the place of the lens, keep the brightness 100%. Click OK. Make the blending mode to Screen.
Step 11:
Select lens flares layer. Press Ctrl + T to adjust the place of the light. When it is adjusted, press Enter.
Step 12:
Repeat the step 11 to create one more light effect. (you can change the Lens Type, Brightness.)
Step 13:
Place the Plane Image. Reduce the size of it by pressing Ctrl + T. Place it on the right side of the house. When you are done, press Enter. Drag down the layer right after the curve adjustment layer.
Step 14:
Place the balloon image. Select Magic Wand Tool. Click on the background to select the background.Select Inverse by pressing Shift + Ctrl + I.Now select Refine Edge (Smooth 10px. feather 2.4px, output to selection). Click on Add Layer Mask. Reduce its size to by pressing Ctrl + T. Place it on left the side of the house. Rotate it slightly to left. Press Enter. To make a copy of it Press Ctrl + J and place it above the first balloon. Reduce its size by pressing Ctrl + T and rotate it slightly to the right.
Step 15:
Drag Down two balloon layer just under the Curve Adjustment layer.
Step 16:
Add a new layer on the top of all layer. Select Brush tool. Go to brush panel. Check the transfer, reduce the opacity. keep the foreground color to Black. Draw on the shadow so that it gets darker. When You are happy with the image, the image is ready.
Final Image
Thank you !!




























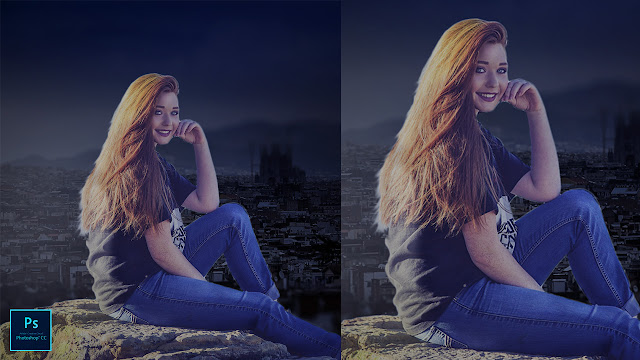
Comments
Post a Comment